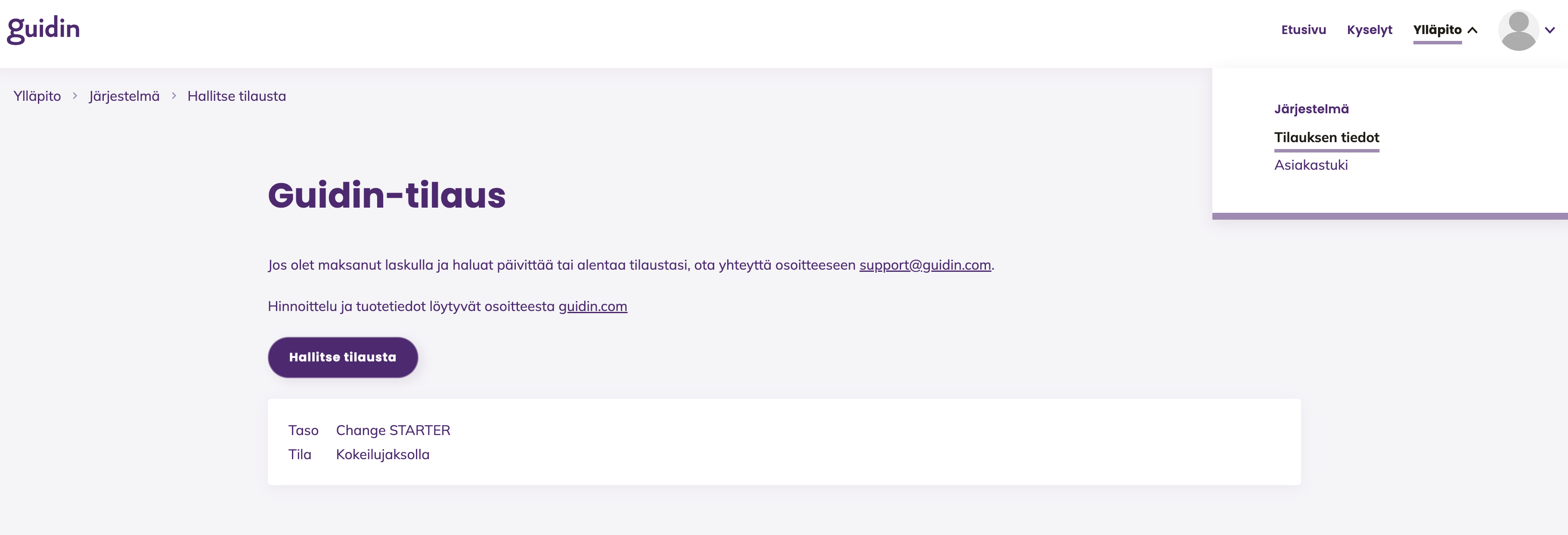Jos haluat lisätä useampia ylläpitäjiä tai kutsua henkilöitä vastaamaan kyselyyn henkilökohtaisella sähköpostiviestillä ja yksilöllisellä vastauslinkillä, lisenssityyppi määrittää, mitä on mahdollista tehdä.
Guidin Change Premium-lisenssi (tai vanhanmallinen lisenssi)
Premium-lisenssillä voit:
- lisätä muita käyttäjiä ylläpitäjiksi (admin)
- lähettää kyselykutsut suoraan vastaajien sähköposteihin henkilökohtaisilla linkeillä
- hyödyntää automaattiviestejä ja tarkempaa kohdentamista
Guidin Change Starter- ja Basic-lisenssit
Näissä lisensseissä:
- ainoastaan tilauksen tehnyt henkilö voi hallinnoida työkalua
- uusia ylläpitäjiä ei voi lisätä
- käyttäjiä ei voi lisätä järjestelmään, joten kyselykutsuja ei voi lähettää henkilökohtaisilla sähköpostilinkeillä
→ Sen sijaan vastaaminen tapahtuu yhteisen linkin kautta, jonka voi jakaa esimerkiksi Teamsissa tai intrassa
Tarvitsetko lisää toimintoja?
Voit päivittää lisenssisi helposti kohdassa:
[Järjestelmä] > [Hallitse tilausta]